Raspberry Pi(ラズベリーパイ)はそのままではただの箱です。
OSを入れることで、いろんなことができるようになります。
今回は、買ってきたRaspberry Pi(ラズベリーパイ)にOSをインストールする手順を説明します。
- SDカードを準備してフォーマットする
- インストーラーをダウンロードして、SDカードに保存する
- Raspberry Pi(ラズベリーパイ)につなぐ、キーボード、マウス、ディスプレイを準備して電源を入れる
- インストールする
1. SDカードを準備してフォーマットする
SDカードは、ラズパイを仕事や長時間運用したいなどで使う場合は、安いものよりも耐久性のあるものを選びましょう。
今回は、Transcend 高耐久 microSDHCカードを購入しました。
NOOBSを使う場合は、8GB以上のmicroSDカードが必要です。
16GBのmicroSDカードを購入しました
また、ラズパイとSDカードの適合性があるので、以下のサイトで自分が買おうとしているSDカードが動作するかを確認した方がいいかもしれません。
さて、SDカードが準備できたら、カードをフォーマットしましょう。
フォーマットには専用ツールを使うので「SD Memory Card Formatter – SD Association 」から、SD Memory Card Formatterをダウンロードしてインストールします。
インストールが終了したら、ツールを起動して、「オプション」>「論理アドレス調整」をするにしてからフォーマットをおこなってください。
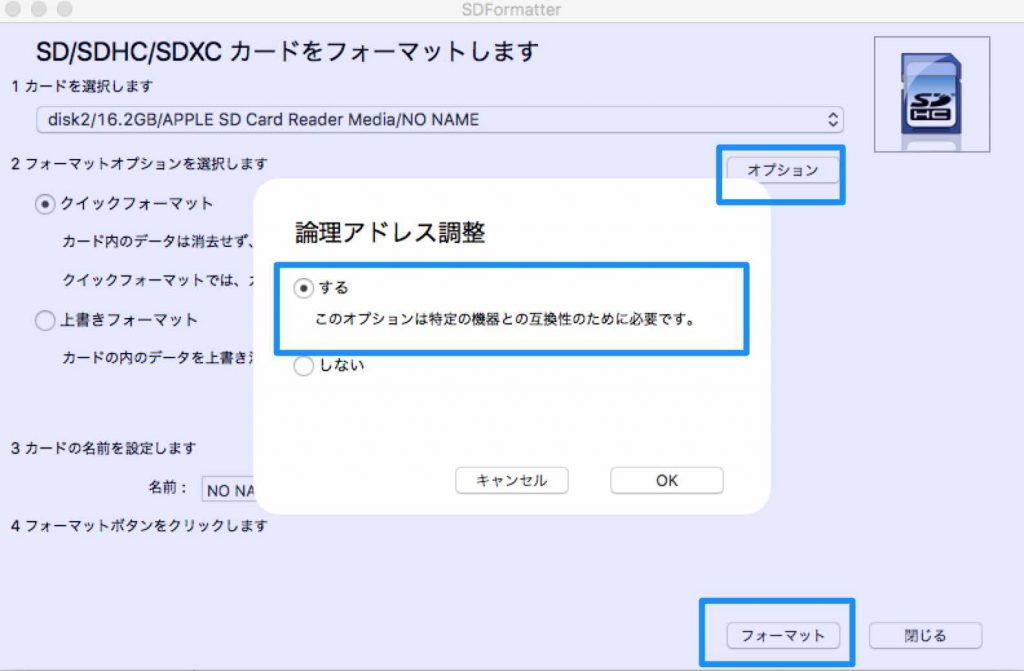
2.インストーラーをダウンロードして、SDカードに保存する
SDカードの準備ができたら、カードに入れるインストーラーのダウンロードをしてきます。
ラズパイの対応OS一覧は以下で確認することができます。
RPi Distributions – eLinux.org
今回は、一般的に利用されている「Raspbian(ラズビアン)」をインストールします。
このOSをインストールする方法として、NOOBSと言うインストーラーを使う方法があるので、今回はそれを紹介します
NOOBSをダウンロード
ラズパイのWebサイトにあるNOOBSをダウンロードしてきましょう。
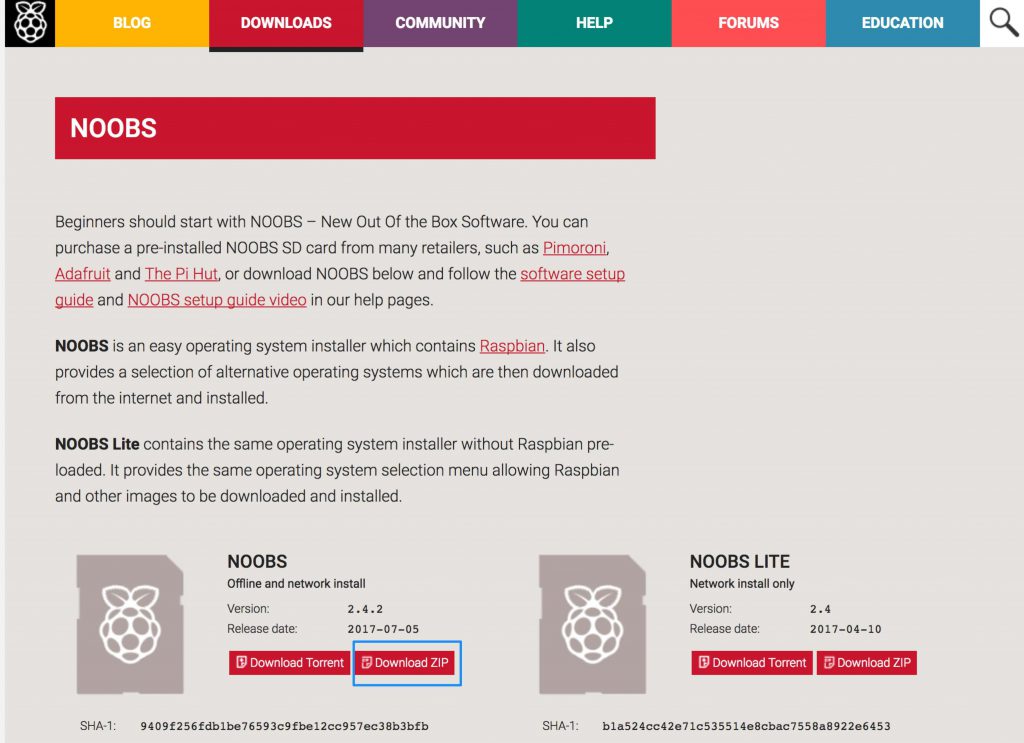
ダウンロードに時間がかかるので、ちょっとここで珈琲ブレイクでもどうぞ。
ダウンロードしたNOOBSをSDカードにコピーする
ダウンロードが終了したら、NOOBSのzipファイルを解凍して、中身をSDカードにコピーしましょう。
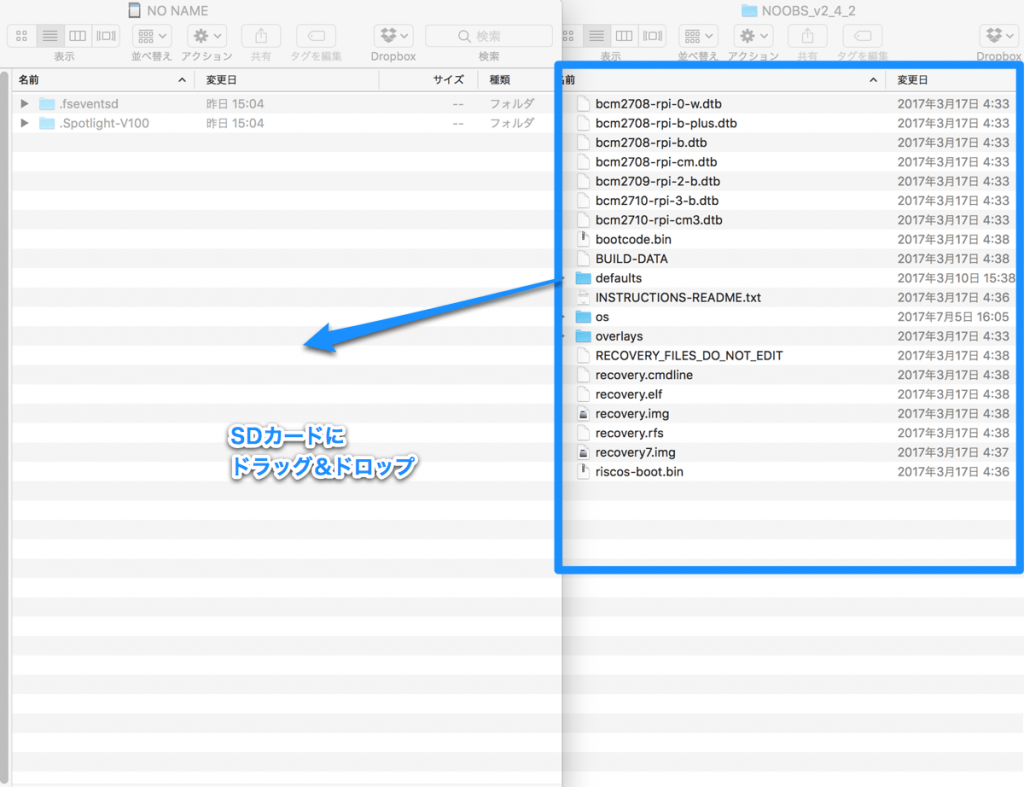
2.Raspberry Pi(ラズベリーパイ)につなぐ、キーボード、マウス、ディスプレイを準備して電源を入れる
さて、NOOBSをコピーしたSDカードをラズベリーパイに差し込みます

キーボード、マウス、ディスプレイなどをラズパイとつないで、準備ができたら、最後に電源アダプタをつないで、電源をいれましょう
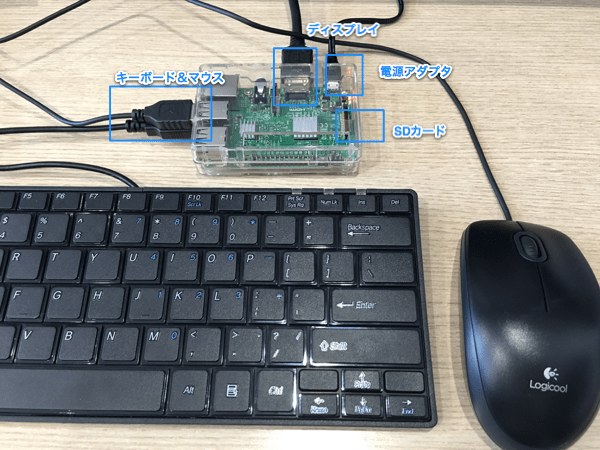
電源をいれたら、インストールの開始画面が表示されます。
(ここの画面では、すでにRaspbianにチェックをいれて、言語設定も日本語にした後の画面です)
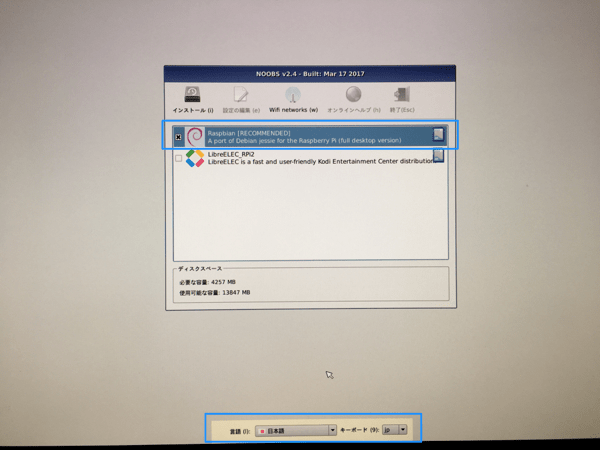
4. インストールする
Raspbianにチェックをいれて、言語設定も日本語にして、インストールボタンを押します。
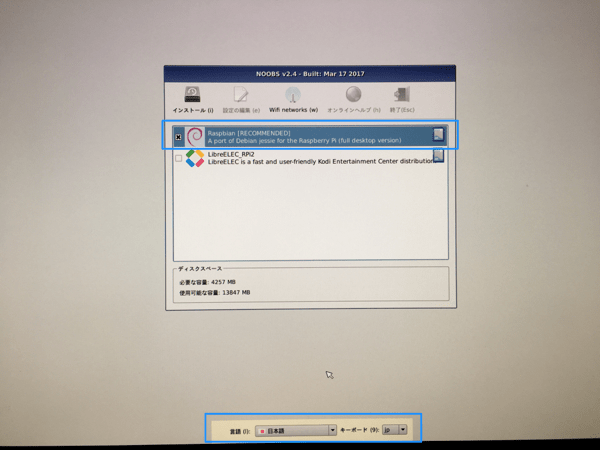
「はい」を選択して
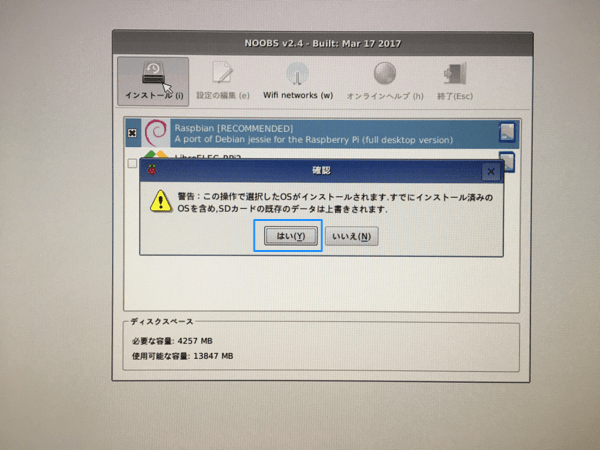
インストールが開始されます。
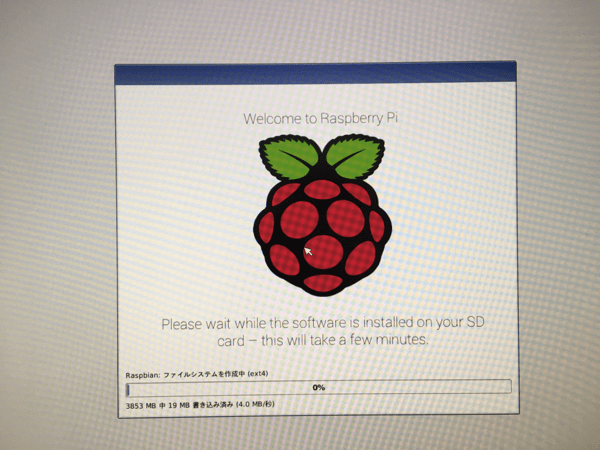
初期画面が立ち上がったらインストール完了です!


